Korte link naar deze pagina: utwente.nl/windowshelloNL
De UT gebruikt Windows Hello for Business op apparaten die geschikt zijn voor Windows 11 om veilig in te loggen op je UT-apparaat.
Windows Hello for Business maakt gebruik van geavanceerde biometrische technologieën, zoals gezichtsherkenning en vingerafdrukscanners, om je identiteit te verifiëren zonder dat je een wachtwoord hoeft in te voeren. Dit heeft een aantal voordelen:
- Verbeterde Beveiliging: Windows Hello biedt een meer veilige manier van inloggen dan traditionele wachtwoorden. In plaats van een wachtwoord, dat gevoelig kan zijn voor phishing, gebruikt Windows Hello for Business biometrische gegevens en Microsoft Cloud Trust om je identiteit te verifiëren. Dit betekent dat je biometrische gegevens lokaal op je apparaat worden opgeslagen en nooit worden gedeeld of verzonden.
- Gemakkelijke Toegang: Met Windows Hello hoef je geen wachtwoorden meer in te voeren om je aan te melden bij Windows. Je kunt je snel en eenvoudig aanmelden met een pincode, een glimlach of een vingerafdruk. Uiteraard blijft het ook mogelijk om je aan te melden met je gebruikersnaam en wachtwoord.
- Tijdbesparend: Dankzij de snelle en naadloze authenticatie van Windows Hello kun je sneller inloggen op je apparaat.
De wizard om Windows Hello for Business in te stellen wordt automatisch geactiveerd op alle door LISA beheerde apparaten die compatibel zijn met Windows 11. De volgende keer dat je je apparaat opnieuw opstart, zal de wizard je vragen om Windows Hello for Business te activeren.
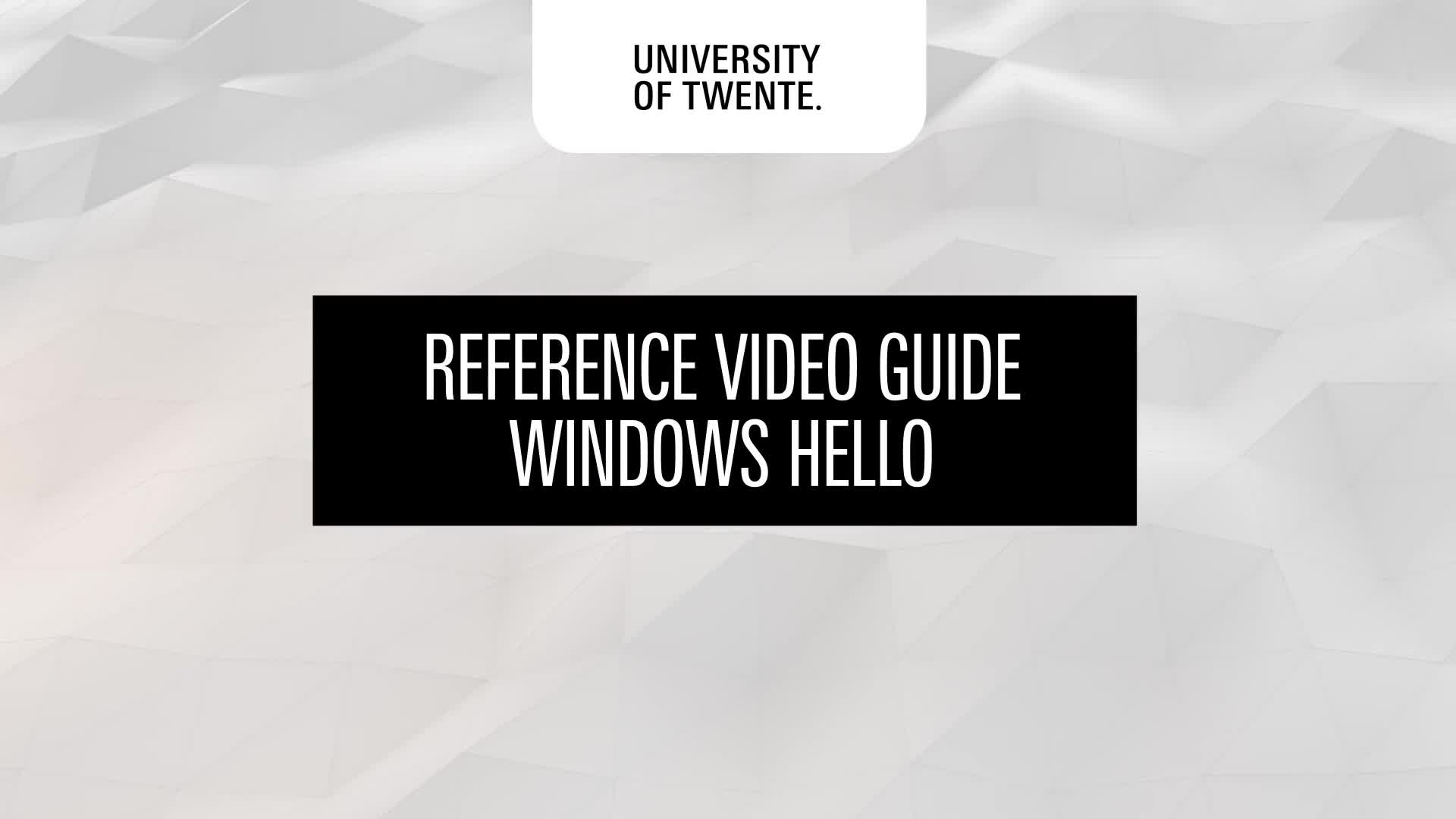
Deze video legt uit hoe je met de wizard op je Windows 11 apparaat van de UT Windows Hello for Business kunt instellen, om met vingerafdruk, gezichtsherkenning of pin in te loggen.
FAQ
- Waarom zie ik de Windows Hello wizard niet?
De wizard verschijnt pas als het beleid is geactiveerd op je apparaat. Dit kan enige tijd duren (tot 8 uur). Als u uw apparaat na 19 juni een paar dagen hebt gebruikt en de wizard na het opnieuw opstarten nog steeds niet ziet: dit kan betekenen dat de computer niet compatibel is, niet door LISA wordt beheerd, een speciaal apparaat is of dat Windows nog niet compatibel is. Neem contact op met de servicedesk om dit te controleren.
This answers my question.Thank you for your feedback - Hoe kan het dat een 6-cijferige pincode veiliger is dan een wachtwoord van 14 tekens?
Windows Hello for Business biedt een veiligere methode dan traditionele wachtwoorden. Het gebruikt biometrische verificatie en asymmetrische sleutels: één sleutel op het apparaat en één bij de identiteitsprovider. Een pincode is aan het specifieke apparaat gebonden en werkt alleen in combinatie met het apparaat en biometrische gegevens, wat het aanvalsoppervlak verkleint en de beveiliging verhoogt.
Uitgebreide technische uitleg
Windows Hello for Business biedt een aanzienlijk veiligere methode om in te loggen dan de traditionele aanpak met wachtwoorden, zelfs die met 14 tekens. Traditionele wachtwoorden zijn kwetsbaar voor verschillende vormen van cyberaanvallen, waaronder phishing, brute force-aanvallen en credential stuffing. Windows Hello for Business daarentegen verbetert de beveiliging door gebruik te maken van biometrische verificatie en Microsoft Cloud Trust om de identiteit van een gebruiker te verifiëren. Er wordt een asymmetrisch sleutelpaar aangemaakt: één sleutel wordt opgeslagen op het apparaat en de andere wordt bewaard door de identiteitsprovider. Toegang wordt alleen verleend als deze sleutels worden gecombineerd. Daarom worden deze sleutels gebruikt om toegang te krijgen tot het apparaat, niet de PIN-code zelf. De reden waarom een 6-cijferige PIN veiliger kan zijn dan een 14-karakter wachtwoord is dat de PIN gebonden is aan het specifieke apparaat en niet elders gebruikt kan worden. Bovendien is de PIN slechts één onderdeel van een multifactorauthenticatieproces dat het apparaat en biometrische gegevens omvat, wat het aanvalsoppervlak aanzienlijk verkleint in vergelijking met traditionele wachtwoorden. Het asymmetrische sleutelpaar voegt nog een extra beveiligingslaag toe en zorgt ervoor dat de PIN alleen onvoldoende is zonder de bijbehorende apparaat- en biometrische verificatie.
Dus: Uw pincode, glimlach of vingerafdruk opent alleen de beveiligde kluis op uw computer waar de helft van de sleutel is opgeslagen, die het apparaat nooit verlaat. De andere helft van de sleutel wordt veilig online opgeslagen door Microsoft in uw account. Samen geven deze twee sleutels toegang tot uw apparaat, websites en bestanden. Zelfs als iemand je pincode weet te bemachtigen via phishing, kan deze alleen worden gebruikt op je apparaat en niet, zoals een gewoon wachtwoord, vanaf een andere locatie. Bovendien, als je je gezicht of vingerafdruk gebruikt, is de kans dat iemand je PIN-code kan observeren uitgesloten.
This answers my question.Thank you for your feedback - Ik ben mijn pincode vergeten / Hoe kan ik de pincode van Windows Hello for Business opnieuw instellen of wijzigen?
Navigeer naar Instellingen > Accounts > Aanmeldingsopties > PIN (Windows Hello) > Ik ben mijn PIN vergeten, of wanneer je je PIN weet maar je wilt de PIN wijzigen, kies Wijzig PIN.
This answers my question.Thank you for your feedback - Wat als ik Windows Hello for Business niet meer wil gebruiken?
Neem contact op met onze servicedesk. Zij zullen ervoor zorgen dat het beleid wordt uitgeschakeld op het apparaat en dat er een Windows Hello Removal Tool-applicatie beschikbaar komt in de Company Portal, waarmee Windows Hello volledig kan worden uitgeschakeld op het apparaat.
This answers my question.Thank you for your feedback - Wat moet ik doen als mijn webcam me niet meer herkent?
Controleer eerst of er niets voor de camera zit.
This answers my question.Thank you for your feedback - Hoe activeer ik speciale apparaten of lab-pc's?
Windows Hello for Business wordt niet geactiveerd op de bij LISA bekende specials, zoals lab-pc's, meetsystemen en collegezaal-pc's. Als er zich een situatie voordoet waarbij Windows Hello for Business op een dergelijke pc geactiveerd moet worden, neem dan contact op met de Servicedesk voor assistentie.
This answers my question.Thank you for your feedback - Wat als mijn laptop geen compatibele webcam heeft voor gezichtsherkenning?
Je kunt een compatibel apparaat kopen via de Selfserviceportal. Zie hiervoor de producten gemarkeerd met: Windows Hello. Bespreek dit eerst met je budgetverantwoordelijke.
This answers my question.Thank you for your feedback - Kan ik na de activering van Windows Hello nog steeds aanmelden met mijn gebruikersnaam en wachtwoord?
Ja, in het aanmeldscherm kun je bij de sign-in opties ook kiezen voor aanmelden met je wachtwoord. In het filmpje worden de verschillende sign-in opties getoond. Klik op het sleutelpictogram als je je wilt aanmelden met je wachtwoord.
This answers my question.Thank you for your feedback - Hoe wijzig ik mijn aanmeldopties?
Je kunt deze eenvoudig aanpassen via Instellingen > Accounts > Aanmeldopties.
This answers my question.Thank you for your feedback - Hoe navigeer ik door de wizard?
Bekijk de instructievideo (zie hierboven) die je door de wizard leidt.
This answers my question.Thank you for your feedback - Is Windows Hello for Business veilig?
Ja, het biedt verbeterde beveiliging met phish-bestendige tweefactorauthenticatie en ingebouwde bescherming tegen brute force aanvallen. Meer informatie vind je op de website van Microsoft.
This answers my question.Thank you for your feedback - Worden mijn biometrische gegevens gedeeld met derden?
Nee, biometrische gegevens zoals vingerafdrukken of gezichtsherkenning blijven op je apparaat en worden niet verzonden of gedeeld met Microsoft of andere partijen.
This answers my question.Thank you for your feedback - Wat als ik een desktop zonder camera of vingerafdrukscanner heb?
Je doorloopt een wizard om een pincode in te stellen. Als je biometrische inlogfuncties wilt gebruiken, kun je een compatibele webcam of vingerafdrukscanner aanschaffen via de Selfserviceportal.
This answers my question.Thank you for your feedback - Werkt dit ook als ik thuis werk (op afstand)?
Je kunt de wizard thuis voltooien, maar het is mogelijk dat biometrische aanmeldingen de eerste keer niet mogelijk zijn totdat je verbinding maakt met het VPN. (Dit geldt over het algemeen alleen voor computers die door AD worden beheerd.) Als je na de provisioning buiten de campus bent en het bericht krijgt dat aanmelden niet mogelijk is wanneer je voor de eerste keer probeert in te loggen met PIN, FACE of Vingerafdruk, los je dit op door:
- Selecteer in het aanmeldingsscherm aanmeldingsopties
- kies wachtwoord. (Sleutelicoon)
- In te loggen met uw gebruikersnaam en wachtwoord.
- EduVPN starten
- Vergrendel uw computer. (Windows-toets + L)
- Ontgrendel uw computer en kies een voorkeursaanmeldingsoptie PIN, GEZICHT of Vingerafdruk.
- Windows Hello voor bedrijven is nu volledig geconfigureerd
Dit geldt alleen voor de eerste aanmelding; volgende aanmeldingen met PIN, FACE of Vingerafdruk zijn mogelijk zonder VPN-verbinding, net als met je traditionele wachtwoord.
This answers my question.Thank you for your feedback - Mijn laptop heeft een vingerafdrukscanner, maar deze werkt niet.
Als de wizard je niet toestaat om de vingerafdrukscanner in te stellen, is het waarschijnlijk dat de hardware niet compatibel is. Wat op een scanner lijkt, kan soms een afdekplaatje of een ander vergelijkbaar kenmerk zijn zonder werkelijke vingerafdrukscannercapaciteit.
This answers my question.Thank you for your feedback - Hoeveel gebruikers kunnen zich aanmelden voor Windows Hello for Business op één Windows-apparaat?
Het maximum aantal ondersteunde aanmeldingen op één apparaat is 10. Dit betekent dat 10 gebruikers elk hun gezicht en maximaal 10 vingerafdrukken kunnen registreren. Voor apparaten met meer dan 10 gebruikers wordt het gebruik van FIDO2-beveiligingssleutels aanbevolen.
This answers my question.Thank you for your feedback - Kan ik lokale Windows-accounts aanmelden voor Windows Hello for Business?
Windows Hello for Business is niet ontworpen om met lokale accounts te werken.
This answers my question.Thank you for your feedback - Kan ik een externe camera gebruiken?
Je kunt een externe Windows Hello compatibele camera gebruiken als een apparaat een interne Windows Hello camera heeft. Wanneer beide camera's aanwezig zijn, wordt de externe camera gebruikt voor gezichtsverificatie.
This answers my question.Thank you for your feedback
Officiele Microsoft FAQ about Windows Hello for Business (in het Engels)
Contact

Balie: 8.30 - 17.00 op werkdagen (location)
Telefoon: 8.30 - 17.30 op werkdagen
Om je goed aan de telefoon te kunnen helpen, vragen we je alvast Teamviewer te openen. Deze applicatie is beschikbaar op alle UT Windows computers. Bij andere apparaten kun je zelf Teamviewer downloaden.