Short link for this page: https://www.utwente.nl/win-workstation
UT Workstations support, installations and updates for employees.
Windows UT workstations
LISA offers three types of Windows UT workstations:
- UT workstationYou can order a Modern Workplace hereOrder now
Only notebooks will get a UT Modern Workplace installation and are suited for hybrid working. Home delivery will be an option soon, our hardware supplier has already provided the required UT installation.
The Windows Known Folders (Desktop, Documents and Pictures) are directly linked to your OneDrive for Business environment of the University of Twente.
The UT Modern Workplace only needs an active internet connection, no matter where the workplace is (home, office, on the road etc), to be kept up to date in order to work with the University of Twente environment safely and with the correct settings.
The UT Modern workplace consists of Microsoft 365 Enterprise (Office 365, Windows 10/11, Enterprise Mobility + Security).
SOFTWARE
A small set of software is already installed on a UT Modern workplace.
- Office 365
- Teamviewer
- eduVPN
- Software Center (UT-licensed software)
- Printers (Follow-Me)
Additional software can be found at the Notebook Service Centre.
Freeware applications like Acrobat Reader can be downloaded via the website of the supplier.
DATA STORAGE
There are different types of storage available. Data can be stored on the M- or P-drive; this is storage is on campus (managed by UT). Cloud services are also available such as OneDrive for Business, Surfdrive, etc. Please, take care of how and where you store your data. Not all of these solutions are suitable for confidential data. For more information, contact the Service Desk ICT.
SECURITY
LISA is responsible for the security of the UT Modern workplace. Defender for Endpoint and Bitlocker are examples of applications meant to secure the computer. Defender for Endpoint is the anti-virus and anti-malware software. Bitlocker encrypts the system drive of the computer to prevent a data leak in case of computer loss. More information: Cyber Safety.
TIPS/ADVICE
- Quick reference guide: Windows 10 / Windows 11
- To keep your workstation in a good condition it is advised to restart your workstation regularly. The advice is to restart it at least once a week.
- To activate Microsoft Office 365, logon with your UT e-mail address and password.
- Type in the start-menu 'Default app settings' to change the default web browser or the program PDF-files are opened with.
- Your Bitlocker key is stored in Azure AD. As the owner of the device, you will find the Bitlocker Key on: https://myaccount.microsoft.com/device-list
- Change your password (ICT account) via https://selfservice.utwente.nl/.
- For more ICT manuals, please visit the LISA service portal. More information about installing a variety of software can be found here.
- The UT managed workstationYou can order a UT managed workstation hereOrder now
UT managed workstations are desktops, installed with Windows 10.
SOFTWARE
A small set of software is already installed on a UT managed workstation.
- Office 365
- Teamviewer
- eduVPN
- Software Center (UT-licensed software)
- Printers (Follow-Me)
Additional software can be found at the Notebook Service Centre.
Freeware applications like Acrobat Reader can be downloaded via the website of the supplier.
DATA STORAGE
There are different types of storage available. Data can be stored on the M- or P-drive; this is storage is on campus (managed by UT). Cloud services are also available such as OneDrive for Business, Surfdrive, etc. Please, take care of how and where you store your data. Not all of these solutions are suitable for confidential data. For more information, contact the Service Desk ICT.
SECURITY
LISA is responsible for the security of the UT Modern workplace. Defender for Endpoint and Bitlocker are examples of applications meant to secure the computer. Defender for Endpoint is the anti-virus and anti-malware software. Bitlocker encrypts the system drive of the computer to prevent a data leak in case of computer loss. More information: Cyber Safety.
TIPS/ADVICE
- To keep your workstation in a good condition it is advised to restart your workstation regularly. The advice is to restart it at least once a week.
- To activate Microsoft Office 365, logon with your UT e-mail address and password.
- On the taskbar there is an icon 'Mail', that application cannot be used for the e-mail at the UT. Always use Microsoft Outlook.
- Type in the start-menu 'Default app settings' and it is possible to change the default web browser or the program PDF-files are opened with.
- You can change your password (ICT account) via https://selfservice.utwente.nl/.
- For more ICT manuals, please visit the LISA service portal. More information about installing a variety of software can be found here.
- The customized UT workstation
Little support can be offered by the Service Desk for bespoke workstations. The support is mainly supplied by 2nd line and possibly 3rd line supporters. LISA and the administration unit that has the bespoke workstation will always enter into a separate contract for bespoke work each year.
In any case, the following workstations are considered to be bespoke workstations:
- workstations in faculty PC rooms;
- workstations that have not been purchased through the standard UT procurement process;
- workstations that on account of safety requirements are not connected to the UT network in a standard manner;
- workstations that, on account of educational or research requirements or because of the software to be used cannot be managed in an automated manner (In any case, Active Directory, Desktop management client and Antivirus client are required);
- workstations that are not able to use the standard supporting operating systems;
- workstations that do not fulfil the minimum hardware requirements of the standard supporting operating system.
Manuals
VIDEO UNBOXING AND INSTALLING Windows (MANAGED)
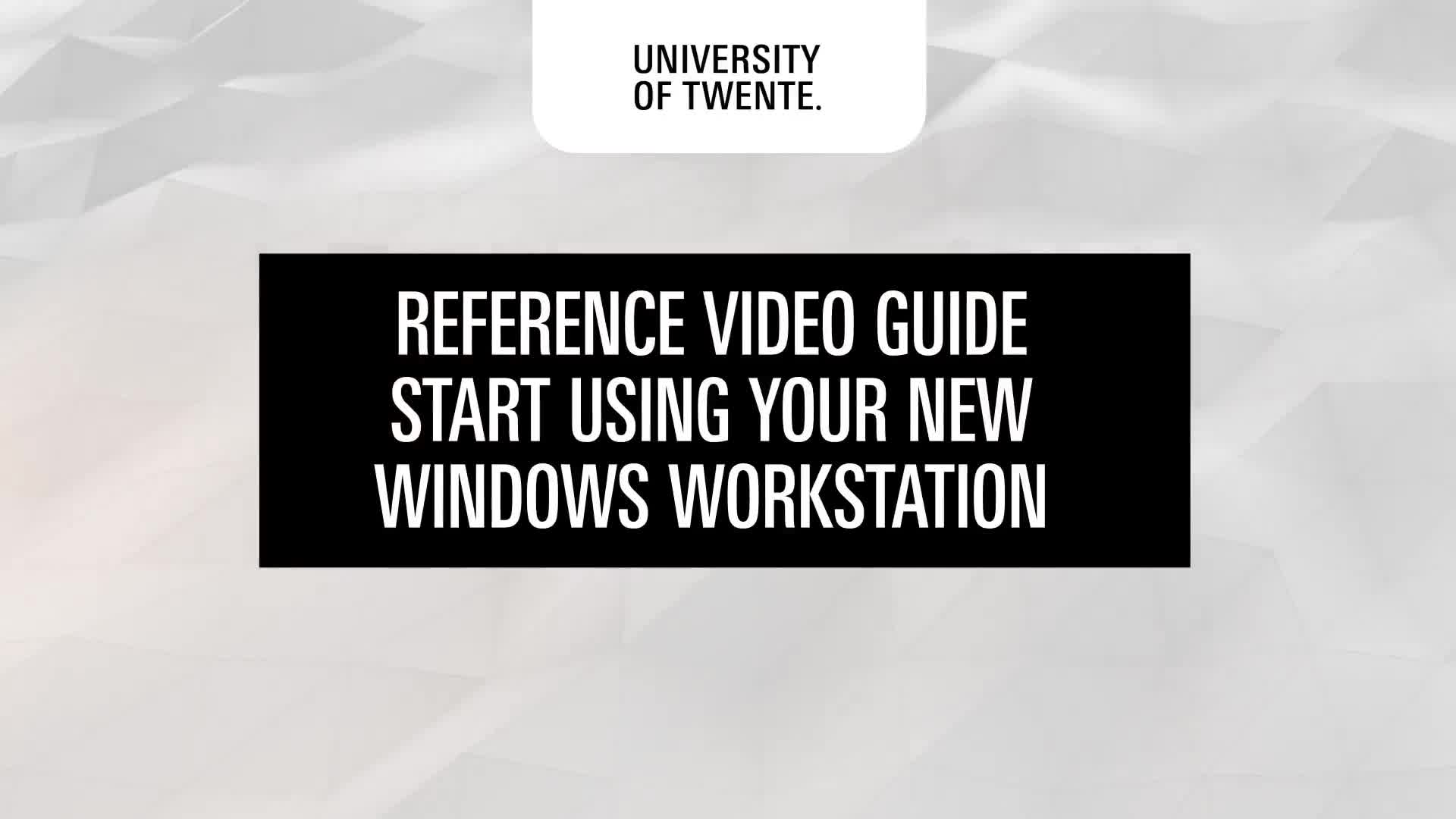
- Modern workplace Window 10: quick reference first time log on
QUICK REFERENCE 1ST-TIME LOG-IN TO NEW UT MODERN WORKPLACE
1. After powering on the notebook for the first time, choose and select United States-International and answer yes in “Is this the right keyboard layout”.

2. Choose Skip in “Do you want to add a second keyboard layout” or you could choose an additional keyboard here if this applies to you.

3. It is mandatory to connect to the Internet first, for example, use WIFI or a docking station connected to the network.)

4. For the first login use your employee UT e-mail address and enter your password. (you might receive an MFA message, which in that case you have to approve through the authenticator)



5. On the first login, your user profile will be created and this profile is provided with the latest settings and policies and you will also receive administrator rights on the workstation. this process may take several minutes. Please wait patiently until the Windows desktop appears.
6. After the Windows desktop appears, a number of installations and policies may become active in the background in de next 15 minutes. You can already use the workspace in the meantime (For example the installation of Software Center which after a few minutes becomes available in the Windows start menu)
7. If Onedrive does not already automatically sign in, sign into Onedrive with your UT e-mail address . The Desktop, Pictures and Documents folders will be redirected to your University of Twente OneDrive a few moments after logging in.
8. The advice is to use eduVPN (Institute Access) so that you always have full and secure access to University of Twente resources.
9. Before using Outlook, it is also best to connect to eduVPN first (see 8.) Should the following screen appear (often the case if VPN is not used), enter your password and check the box “Remember my credentials” and press OK. This screen may appear multiple times. Please enter your password each time and check the box “Remember my credentials”.

10. It can sometimes happen after a restart that you see the following similar message. Then click on this message and on the next screen click on “fix now”. In most cases this has to do with the account needing an MFA approval.


- Modern workplace Window 11: quick reference first time log on
This is a quick reference for the first time log on to a UT Modern Workplace Windows 11
To setup your new device, please follow the steps below.
1. After powering on the notebook for the first time, choose and select United States-International and answer yes in “Is this the right keyboard layout”.

2. Choose Skip in “Do you want to add a second keyboard layout” or select an additional keyboard layout.
3. It is mandatory to connect to the Internet first.

4. For the first log on, use your employee UT e-mail address and enter your password (you might receive an MFA (Multi Factor Authentication) message, which you have to approve).

5. During the first log on, your user profile will be created and is provided with the latest settings and policies (note that only the first account to log on will have administrator rights). This process may take several minutes, please wait until the Windows desktop appears.
6. After the Windows desktop appears, several installations and policies may run in the background in the next 15 minutes. You can already use the workspace in the meantime (for example the installation of Software Center which after a few minutes becomes available in the Windows start menu.)
7. If OneDrive does not already automatically sign in, sign in with your UT e-mail address. The folders ‘Desktop’, ‘Pictures’ and ‘Documents’ will be redirected to your University of Twente OneDrive a few moments after logging in.
8. When you are not on Campus, you need to connect through eduVPN (Institute Access) whenever you need to access to University of Twente resources (e.g. P: or M: drive, or web apps).
9. After a restart you occasionally can see the following or a similar message. If so, click on this message and on the next screen select “fix now”. In most cases you need to approve an MFA sign in request.


- Modern workplace: reinstall by end user
REINSTALLING UT MODERN WORKPLACE BY END USER
Please make sure that important local data is backed up before performing these steps, the device will be completely erased. The folders desktop, documents and pictures are also stored in Onedrive (make sure you are signed in and sync is on for these folders), however you are responsible for all local data.
- Open the Company Portal app from the start menu

- If the following question appears, select Corporate Device > Done

- Select Devices from the menu on the left

- Click the THIS DEVICE icon

- Select Actions and the Reset

- Select Reset

- After a while, the device will automatically reboot and will have a full reinstall. After the reinstallation, log in again with your @utwente.nl account. It is also possible to reset the pc through the Microsoft manage portal: https://portal.manage.microsoft.com/. Please note that your device needs to be powered on and is connected to a network.

WINDOWS 11 FAQ
- What if my system is not compatible with Windows 11?
The process of offering the update or not is determined by Windows itself through an algorithm based on AI (Artificial Intelligence). This means that we cannot determine in advance whether you will receive the update or not.
- What are examples where the update is likely not offered?
- If your UT sticker starts with "UTWKS" instead of "UT" or if your computer is from before 2017, the chances are high that your computer is not compatible due to the age of the CPU, and you will probably not be offered the update.
- Additionally, we have chosen not to offer the update to computers with the LabVIEW program at this time, as older versions may not be compatible with Windows 11.
- "Specials" such as "laboratory or measurement systems" that were previously communicated to LISA regarding specific preferences regarding Windows update times will not be offered the Windows 11 update.
- Computers currently running a special version of Windows 10 (Long-Term Servicing Branch) will not be offered the Windows 11 update.
Contact
All UT students and employees with questions, problems, requests for information or reports regarding ICT are welcome at the Service Desk ICT on the ground floor of the Citadel building (entrance at O&O square).

Visit us: 8.30 - 17.00 on weekdays (location)
Call us: 8.00 - 17.00 on weekdays
Post address: University of Twente, T.a.v. Servicedesk ICT, Postbus 217, 7500 AE Enschede
