Short link for this page: https://www.utwente.nl/mac-workstation
MANUALS / ONBOARDING / FAQ
Video about unboxing and installing a new Mac or newly onboarded system
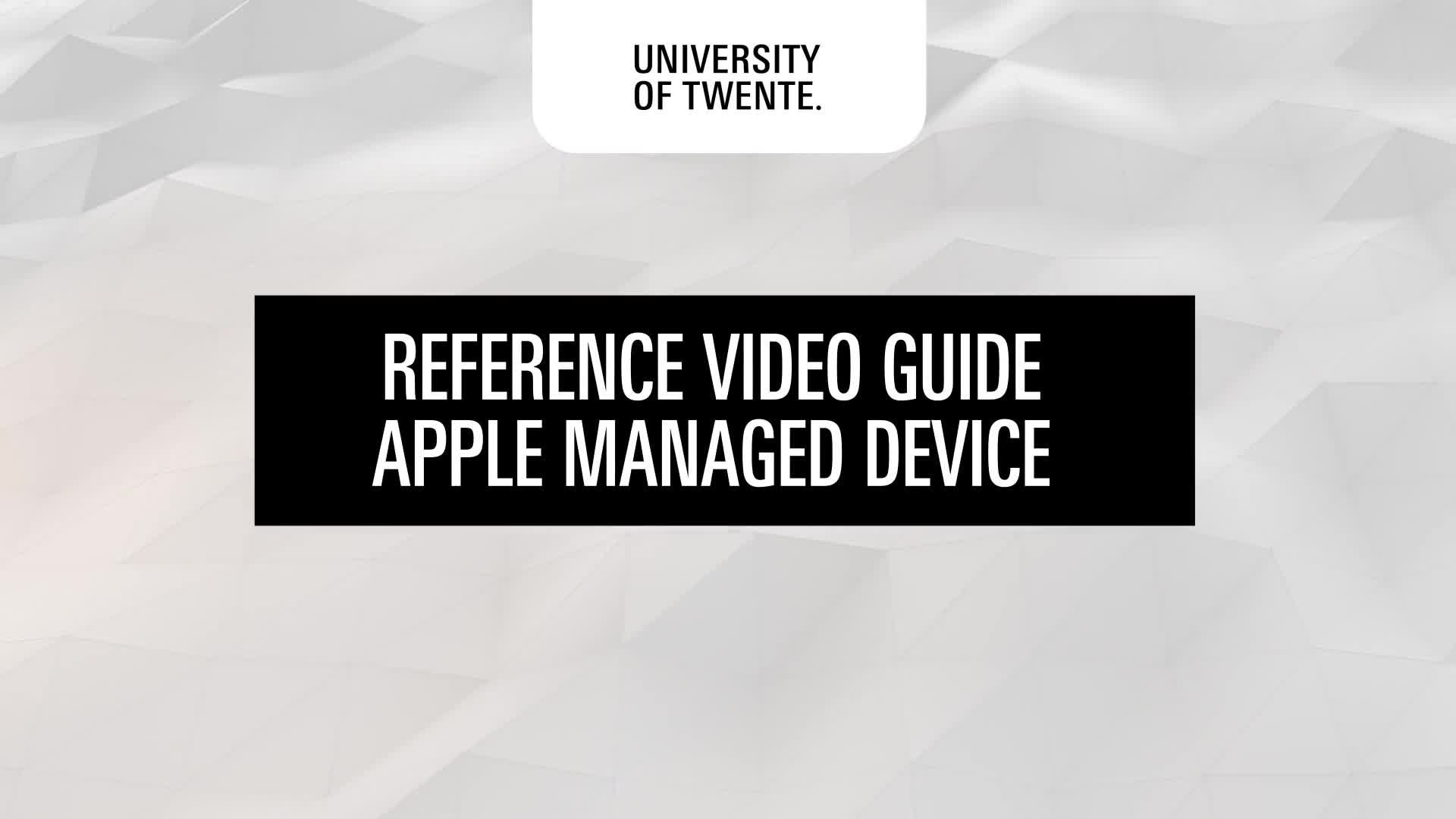
- Mac OS UT workstation: Quick reference first time log on
This is a quick reference for the first time log on to a UT MacOS workstation.
To setup your new device, please follow the steps below.
1. Turn on your Mac, set your language, country or region, and connect to Wi-Fi.
2. Choose your language. This sets the language for your Mac. To change the language later, open System Settings, click Language & Region in sidebar, then choose your options.
3. Set your country or region. This sets the format of dates, currencies, temperature, and more for your Mac. To change your settings later, open System Settings, click General in the sidebar, click Language & Region, then choose your options.

4. Turn on Accessibility features. View accessibility options for Vision, Motor, Hearing, and Cognitive abilities, or click Not Now.5. Connect to a Wi-Fi network. Choose your Wi-Fi network and enter the password, if necessary. If youʼre using Ethernet, you can also click Other Network Options and follow the onscreen instructions. You need an additional Ethernet adapter to connect the Ethernet cable to the USB-C port on your MacBook.
6. If you are at the University of Twente, choose the eduroam Wi-Fi network (login with your UT account and accept the radius certificate). To change the Wi-Fi network later, open System Settings, click Wi-Fi in the sidebar, then choose a network and enter the password, if necessary.
7. Register your system in the UT environment. Use your UT e-mail address and password to log in.8. If you have not activated MFA (Multi-Factor Authentication) yet, you will be asked to do so. For more information, see: http://www.utwente.nl/mfa


9. Enable Location Services. Choose whether to allow apps like Maps to use your Mac’s location. To change your Location Services settings later, open System Settings, click Privacy & Security in the sidebar, then click Location Services and choose your options. If you don’t enable Location Services, you see a screen to choose your time zone.
10. Create a computer account. Enter your password again to create your local user account.

Note: This step appears if you have a MacBook or an iMac / Mac mini with a paired Magic Keyboard with Touch ID.
11. Set up Touch ID. You can add a fingerprint to Touch ID (the top-right button on your keyboard) during setup, which you can use to unlock your Mac, authorize purchases with Apple Pay, and sign into some third-party apps. Follow the onscreen instructions to set up Touch ID. To set up Touch ID later, or to add additional fingerprints, open System Settings, then click Touch ID & Password in the sidebar. To add a fingerprint, click + and follow the onscreen instructions.12. Software and settings. Choose the desired software configuration here. For most users the “Recommended” option is suitable.

When the software installation is completed, the system will restart after 1 minute. - Mac OS UT workstation recommendations
Email
The recommended email client is Outlook, as it provides the best support for shared calendars and mailboxes, among other features.
Cloud storage
The recommended storage location for documents and images is OneDrive. [Link: https://www.utwente.nl/en/service-portal/hardware-software-network/data-storage/ms-onedrive]. Using iCloud for storing documents and images is discouraged. This is because the storage space is limited (5GB) and the UT does not have a data processing agreement with Apple.
iCloud
If you wish to use iCloud, it's advisable not to use a personal account for this purpose. It's better to create an iCloud work account with an email address on the @utwente.nl domain.
OneDrive Backup
It's possible to automatically back up standard folders such as the desktop, documents, etc...
- If you haven't already set up OneDrive on your computer, click on the OneDrive icon in the Dock or start the application from the Applications folder.
- Click the OneDrive cloud icon up in your Menu bar, click the three dots to open the menu, and select Preferences.
- Go to the Backup tab.
- Select Manage Backup.
To back up a folder, choose a folder with no backed-up files and select Start Backup. If you want to stop backing up a folder, select Stop Backup and confirm your request.
Note! When you delete a file from a location that OneDrive is backing up, it will go to the OneDrive trash (available online) and not to the local trash on the Mac.Change Password.
Because the password of the local computer account is synchronized with the password of your UT account, it is not possible to change it directly.
To change your password, use the “Change Password” function from the menu bar:


Note: If you change the password in this way, you will not only change the password you use to log in to your Mac, but also for all other UT services linked to your UT account such as Outlook and Teams.
You can also reopen the info sheet that was shown during the first use via the UT icon in the menu bar: UT icon > Actions > Open the info sheet
- Mac OS UT workstation: reinstall your mac yourself
Open Settings

Select General and click Transfer or Reset

Click Erase All Content and Settings, enter your password and select Unlock.

Click Erase all Content & Settings. The workstation will restart.
If the device is not connected to the internet (a network cable), you will be asked to connect to WiFi to complete the process. If connected to the internet, it will be indicated that the device has been activated and will restart.
MAC FAQ ONBOARDING
- I am not happy with my device being managed; can you remove it?
No.
To ensure your device is up to date, secure and compliant with the UT’s information security policy your device will be managed. For more information go to the Cyber Security page.
This answers my question.Thank you for your feedback - How long does it take to enroll my device?
Approximately 2 hours.
The synchronization that takes up at least an hour of our time. We believe we need at least 2 hours, and if unforeseen circumstances occur longer, up to 4 hours.
This answers my question.Thank you for your feedback - How long does the installation (mac OS setup) take?
Between 20-40 minutes.
Depending on the internet speed it takes between 20 to 40 minutes to complete the setup of your device. This includes the installation of software applications.
This answers my question.Thank you for your feedback - Can I finish the installation of my device from home?
Yes.
You do not have to be on the campus to set up your device, but an internet connection is mandatory!
This answers my question.Thank you for your feedback - Is Migration Assistant disabled?
Yes.
If used it will break the connection with the management enterprise services, this results in an unmanaged device. Therefor it is not allowed.
This answers my question.Thank you for your feedback - What location do you advise to store my back-up?
Onedrive for business.
OneDrive for business can automatically synchronize your Desktop and Documents folder. Another option would be Surfdrive.
This answers my question.Thank you for your feedback - Could you help me create, or restore, my back up?
Partially yes.
The Servicedesk ICT can help you advise which programs to use and show you how to copy/paste files to the desired backup program or location, but we cannot wait for the process to finish.
- LISA is not responsible for any loss of data!
This answers my question.Thank you for your feedback - Can I still use the fingerprint scanner on my Mac or external keyboard?
Yes.
We do not block the use of fingerprint scanners that are built into your MacOS device, or external keyboard.
This answers my question.Thank you for your feedback - Why is Microsoft Defender installed on my Mac?
Because of security reasons.
The security team monitors all devices, in this way they can also act on threats that may occur on your MacOS device.
This answers my question.Thank you for your feedback - Could I use a different, shorter, password for login?
No.
The password is synchronized with your UT account and is compliant to the university’s password policy.
This answers my question.Thank you for your feedback - I cannot login with my Apple Account!
Follow the instructions provided by Apple: https://support.apple.com/en-us/102656
or go to http://iforgot.apple.comThe Servicedesk ICT does not have any information about your Apple ID and cannot help you with the recovery process.
This answers my question.Thank you for your feedback
MAC FAQ GENERAL
- I cannot assign values to columns that fall outside the window in web applications.
This issue occurs because scrollbars are not visible, so they cannot be used to reach the columns. Use the following solution:Open "System Preferences" and go to "General"; Check the box marked “Always” under "Show scroll bars".
This answers my question.Thank you for your feedback - The use of Java and Flash-based websites regularly leads to issues on a Mac.
Do not use Safari and switch to a different browser.
This answers my question.Thank you for your feedback - Where can I find additional software?
Additional software can be found in the Self Service application or on the Notebook Service Centre website.
You can also visit: https://www.utwente.nl/en/service-portal/hardware-software-network/software for more information.This answers my question.Thank you for your feedback - Where can I store my data?
There are different types of storage available. Data can be stored on the M- or P-drive; this is storage is on campus (managed by UT). Cloud services are also available such as OneDrive for Business, Surfdrive, etc. Please, take care of how and where you store your data. Not all of these solutions are suitable for confidential data. For more information, contact the Service Desk ICT
This answers my question.Thank you for your feedback - Is my device secure?
LISA is responsible for the security of the Mac OS UT Workstation. Defender for Endpoint and FileVault are examples of applications meant to secure the computer. Defender for Endpoint is the anti-virus and anti-malware software. FileVault encrypts the system drive of the computer to prevent a data leak in case of computer loss. More information: Cyber Safety.
This answers my question.Thank you for your feedback - Do you have a backup of my FileVault key?
The FileVault key is stored in the enterprise environment, if needed contact the Service Desk ICT.
This answers my question.Thank you for your feedback - Where can I order a new Mac OS workplace?
You can click here to go to the order page.
This answers my question.Thank you for your feedback - How are updates handled at the UT?
Apple delivers both updates and upgrades. An update is a newer version of the currently installed macOS, for example; update from macOS Ventura 13.5 to macOS Ventura 13.6 and an upgrade is a major new version of macOS with new name, such as an upgrade from macOS Ventura to macOS Sonoma.
The update can be postponed by an hour, a day or until the end date. After that period you will receive a new notification to update your device.
- If an update or upgrade is not compatible with your Mac, it does not appear in Software Update.
Update procedure for Microsoft 365 applications
All updates for Office applications that are logged in with a UT account are managed from the Microsoft 365 Apps Admin Center. If users choose to ignore the update notifications and do not install the update within five days, Office will automatically close.
Specials
Different arrangements apply to special workstations, for example in a Lab environment. Updates for these workstations may take place at different times or may be done manually in consultation with the administrators.
This answers my question.Thank you for your feedback
Contact
All UT students and employees with questions, problems, requests for information or reports regarding ICT are welcome at the Service Desk ICT on the ground floor of the Citadel building (entrance at O&O square).

Visit us: 8.30 - 17.00 on weekdays (location)
Call us: 8.00 - 17.00 on weekdays
Post address: University of Twente, T.a.v. Servicedesk ICT, Postbus 217, 7500 AE Enschede
